Special Days feature is a custom functionality designed to allow you to create unique schedules for your employees that deviate from the regular working hours. Unlike the standard working hours, these special schedules apply only to specific dates or date ranges. This means that the set schedule will not repeat daily or weekly as the standard working hours do.
Video Version
Adding Special Days for Your Employee
Employees can have custom special day schedules in addition to their regular working hours. This allows for flexibility in managing their availability based on specific dates or date ranges.
Please ensure that the Special Days feature is enabled in the Features & Integrations section.
To access and set up special day schedules for employees, navigate to the Employees section in Trafft, click on the three-dots menu next to an employee you’re adding the Special Days for, click on Edit Employee, and the “Special Days” tab will be available under the employee options.
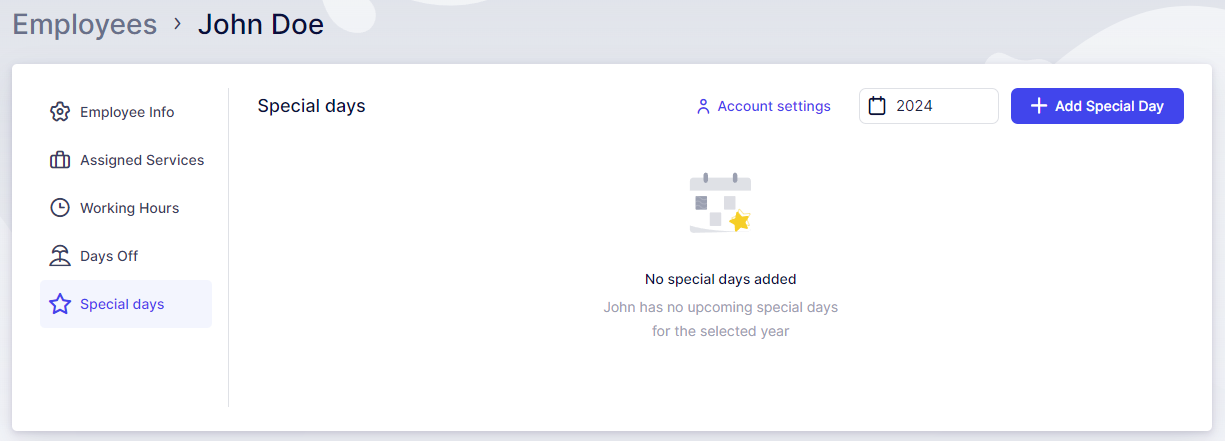
After accessing the “Special Days” tab, proceed by clicking on the “+ Add Special Day” button located in the upper right corner. This action will prompt a pop-up window to appear, as illustrated in the image below:
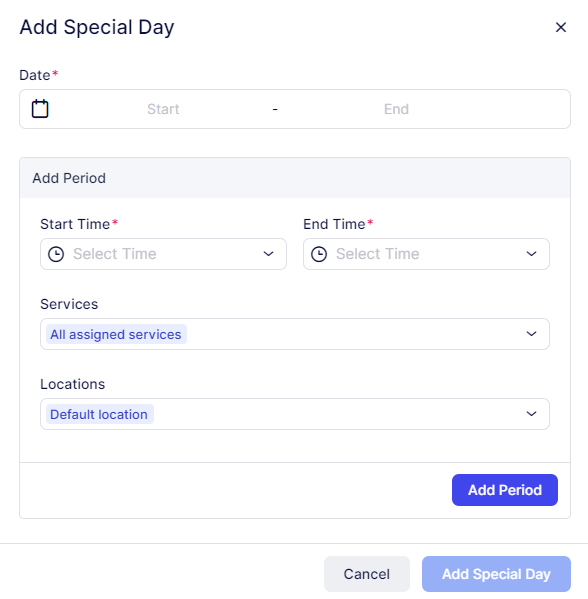
To create a special schedule for an employee, start by setting the date range for which the special schedule will be in effect. You can select a single date by double-clicking on it, or choose a date range by clicking on the start date followed by the end date.
Once you’ve set the date range, you can define multiple periods within the Special Day. It’s important to note that you should always start with the first period. After selecting the first period, you won’t be able to define other periods that begin before it. So, ensure you create the periods in chronological order, from the earliest to the latest period. If adjustments are needed to existing periods, edit the first one and adjust its start time, then proceed to edit subsequent periods.
Next, determine which services the employee will provide during this special schedule. You can choose to have them provide all assigned services or select specific services from the “Services” drop-down menu. Similarly, you can specify whether the employee will work only at the default location or at multiple locations by using the “Locations” drop-down menu. If no services or locations are selected, the system will automatically assign “All Assigned Services” and the “Default Location” defined in the employee’s profile.
After defining the date range, time, services, and locations for the special schedule, click “Add Period” (1) to save the period to the Special Day. From here, you have two options to proceed:
- If you’re creating a single period, after adding it, click “Add Special Day” (2) and then select “Save Changes” (3) which appears at the bottom of the page.
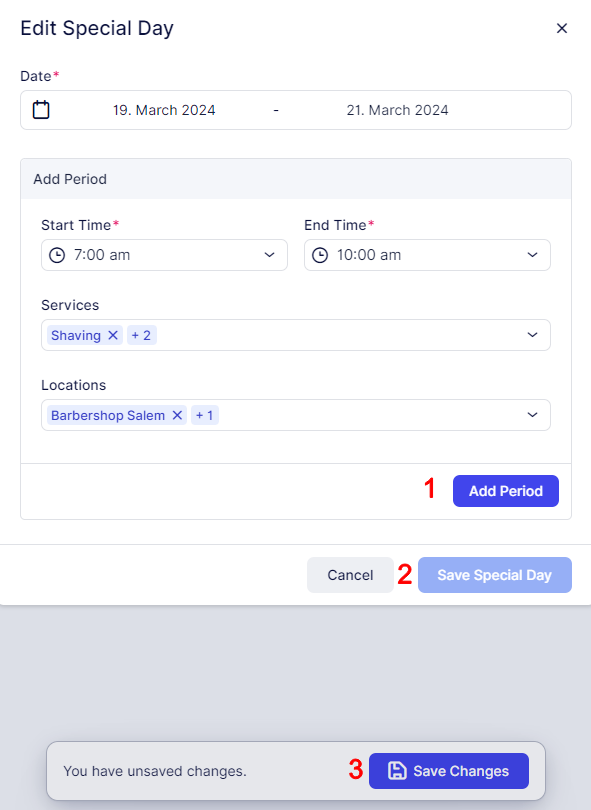
- If you’re creating multiple periods, each added period will be displayed at the bottom of the Special Day popup (4), allowing you to add consecutive periods to the same Special Day (you can always click on the down-arrow next to each added period to expand it and edit it (5)). Continue defining and adding periods as needed. Once all periods are defined, click “Add Special Day” (2) and then select “Save Changes” (3) at the bottom of the page.
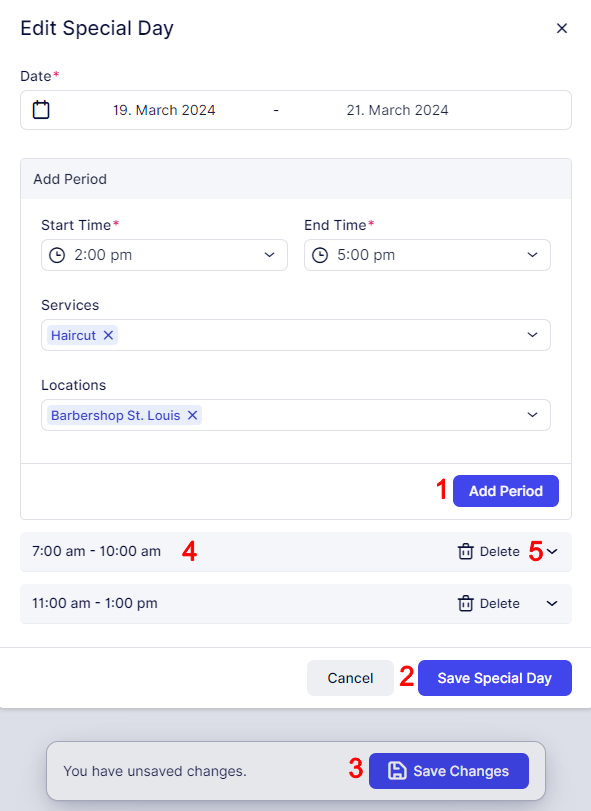
This feature is useful for scenarios such as holidays, special events, or temporary changes in working hours. Users can create single or multiple periods within a Special Day, ensuring flexibility in scheduling. Special Days help streamline employee scheduling and accommodate unique working scenarios. For example, if your employees need to visit a dentist during their working hours, you can create a special day that covers the hours when the employee works, leaving a blank period when they’ll be out of the office. Additionally, you can change the location of the employee for certain days or assign the employee to multiple locations using this feature. Special Days offer a range of possibilities to help you efficiently organize your work and working hours.
Have more questions?
If you face an issue, and cannot find an answer in the documentation, feel free to submit a support ticket!