Each time a new customer (with a new email) makes a booking on your website or you add a new customer via the admin dashboard, their profile is automatically created and saved in the Customer Profiles section.
Creating Customers
Trafft simplifies the booking process for you and your team with its primary feature: front-end booking. Customers can effortlessly visit your booking website, select their desired service, and make an appointment. This seamless process automatically adds customers to the “Customers” section in Trafft’s Admin dashboard. Additionally, you have the option to create customers manually through the Admin section for added flexibility and control.
To create your first customer, simply click on the “+ Add Customer” button. This action opens a popup where you can enter the necessary customer details:
- First Name/Last Name: These are mandatory fields required to create the customer profile.
- Email: This email will serve as the customer’s login and notification email. It’s important to note that each email address is unique in Trafft. If you receive a warning that the email is already in use, check existing users to resolve any conflicts.
- Phone Number: This field is optional. The default phone country code set in General Settings is displayed, but you can easily change it by clicking on the country flag. Customers also have the option to input their phone number during the booking process.
- Send an Email with Login Details: Checking this option will automatically trigger the “Login Link” email template. This email will provide the customer with a link to a specific page where they can set their password.
After entering the customer’s basic details, click on “Add Customer.” If all details are entered correctly, a “Success” prompt will appear. You can then choose to:
- Go to Customer: Access the customer’s profile immediately.
- Close: Return to the “Customers” section.
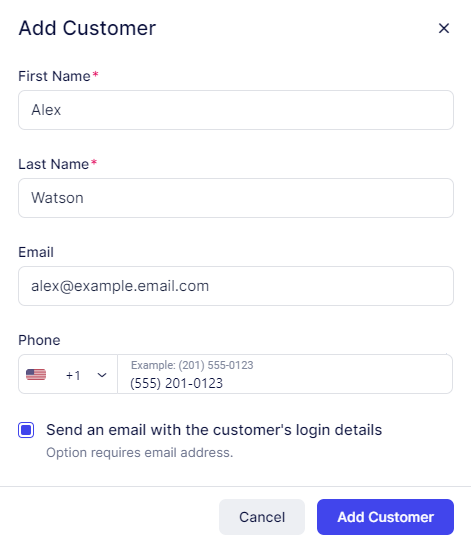
Choosing the “Go to Customer” option after adding a customer takes you to their profile page, where you can further configure their details. In addition to the previously provided information, you can define:
- Gender: Specify the customer’s gender.
- Date of Birth: Enter the customer’s date of birth.
- Customer Notes: This field is for internal purposes and is not visible to the customer. You can add notes such as allergies, behavioral preferences, or any other relevant information for internal use.
Below these details, you will find a section for Customer-related Custom Fields. If you have previously added custom fields, they will appear in the dropdown menu after expanding this section. If you haven’t added custom fields yet, you can click on the “Go to Custom Fields” button. This will take you to the appropriate section where you can create and add Customer-Related Custom Fields tailored to your specific needs.
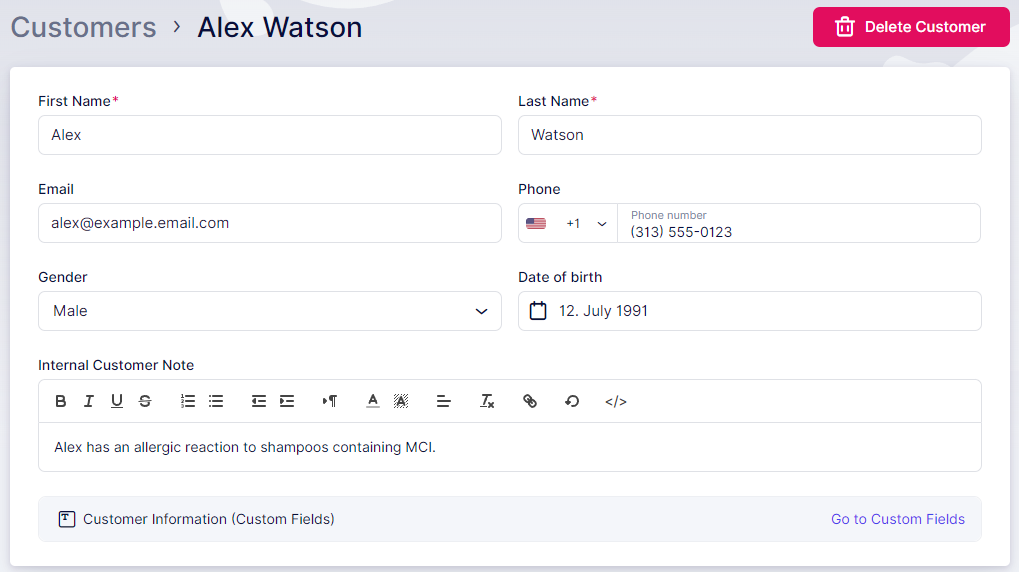
Once you’ve entered all the required information, remember to click “Save Changes” to store the customer’s details and display them on the list.
After entering all the necessary information for a customer, remember to click “Save Changes” to ensure the customer is saved and displayed on the list.
Back in the Customers section, you can import an existing customer list by clicking on the “Import Data” option. Ensure your CSV file meets these formatting rules:
- Exclude the first row with column titles
- Separate First Name and Last Name into two columns
- Ensure the date of birth format matches your Trafft General Settings
- Phone numbers should include the prefix “+” and country code
- Use “Male” or “Female” for the Gender column
When uploading your file, you’ll be prompted to map the corresponding columns from your file to the columns in Trafft. Only import the columns that exist under customer information in Trafft. If needed, you can choose the “Don’t import” option for columns you don’t want to include.
Please note:
- Each field should be chosen only once and match a column from your file.
- Mandatory fields in Trafft, such as First Name, Last Name, Email, or Phone number (depending on your settings), must be mapped.
- If customer emails from your CSV file match emails of existing customers in Trafft, you’ll be asked to decide whether to override the data or skip import.
Next to the “Import Data” option, you’ll find the “Export Data” option. Clicking on this allows you to choose the CSV delimiter (comma or semicolon) and select the columns from which you want to export data. By default, all columns are included in the export.
Working With the Customers List
On the customers’ list, you’ll find a comprehensive view of your customers’ details:
- Full names
- Emails
- Total number of booked appointments
- Date of their last appointment
- Date when they were first created
This overview helps you easily identify old customers and those with the most appointments, providing insight into potential loyalty programs.
Actions Available:
- Bulk Delete: Use checkboxes for bulk deletion. Once selected, the “Delete” option appears above the list. You can also mark a checkbox to select all customers. A confirmation message appears before deletion, as related bookings will also be deleted.
- Search: Easily find customers by their first name, last name, or email.
- Single Actions: Next to each customer, a 3-dot button offers options to Edit or Delete the customer.
Customer Details Sidebar:
When selecting a customer, a sidebar with additional information appears:
- Most Appointments With: Shows three employees the customer frequently chooses, along with the number of appointments booked with each.
- Favorite Services: Displays the customer’s top three favorite services from previous bookings, useful for tailored offers.
- Payments Total: Indicates the total amount the customer has paid for bookings. Clicking “View All Payments” redirects to the Finance page, showing specific customer payments.
“Three Dots” Option:
- Edit or Delete the selected customer.
- Enable the Login for the selected customer.
- Block the selected customer.
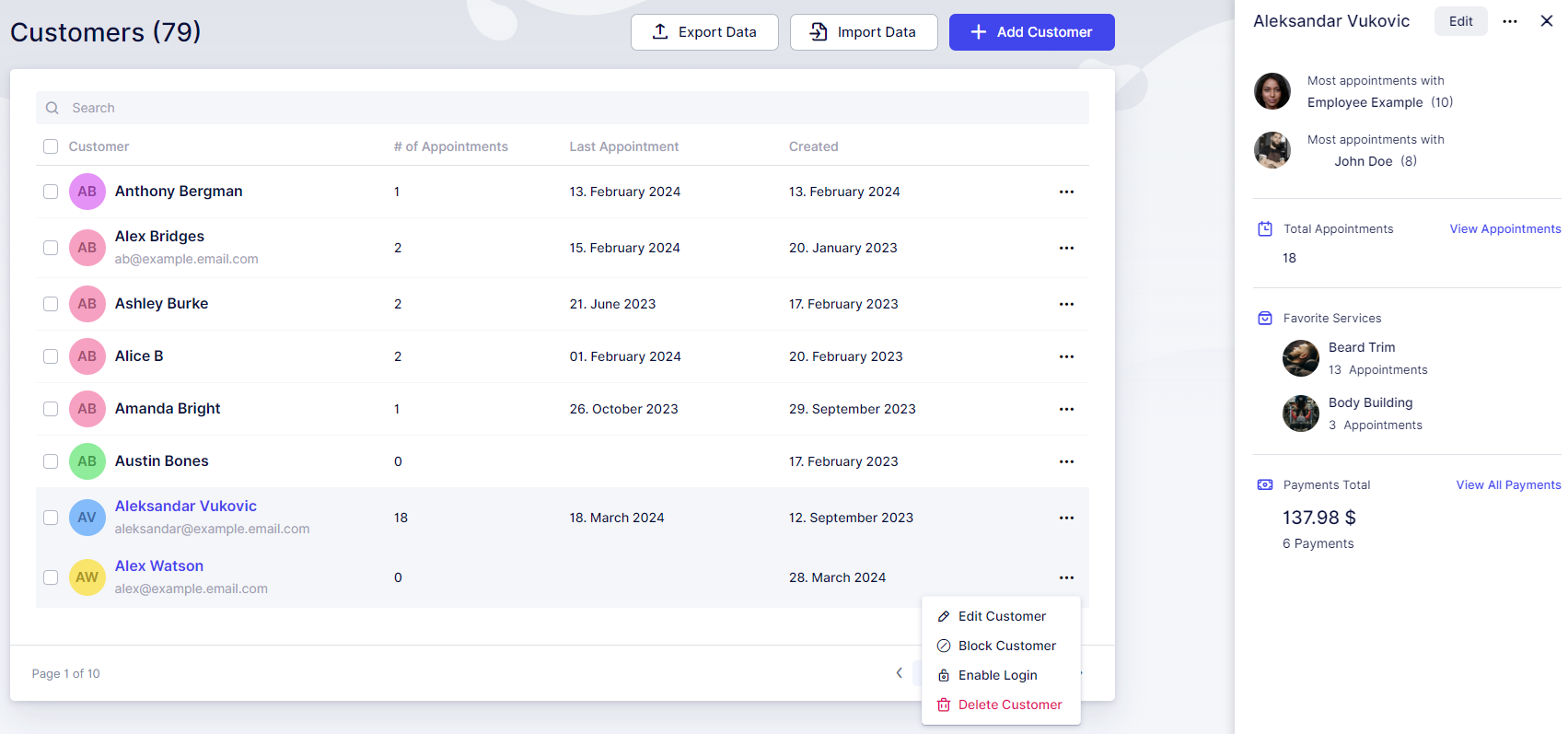
Block Customer
If a customer is causing issues or spamming your website with fake bookings, you have the option to block them from making further bookings.
To use this feature, the customer must have a phone number or email associated with their profile. Making email and/or phone number fields mandatory for customers can assist with this process.
Steps to Block a Customer:
- Navigate to the Customers section.
- Find the customer you want to block and click on the three-dots menu.
- Select “Block Customer” from the options.
- Trafft will confirm if you want to proceed. Click “Block” in the popup to confirm.
Unblock a Customer:
If needed, you can always revert this decision:
- Click on the three-dots menu of the blocked customer.
- Select “Unblock Customer” to remove the block.
Identifying Blocked Customers:
- Blocked customers are visually indicated in the Customers List:
- They appear grayed out.
- Their profile image is replaced with a crossed-out symbol.
User Experience for Blocked Customers:
- Booking Attempt: If a blocked user tries to make a booking, Trafft saves cookies to prevent booking attempts with another email.
- Login Attempt: When a blocked user tries to log in, Trafft displays a message: “Sorry, logging into your account is currently unavailable. Please try again later.”
- Booking as Guest: If a blocked user tries to book as a guest and clicks “Book Now,” Trafft displays: “Apologies, booking is currently unavailable. Please try again later.”
Customer Panel
If you’ve configured Trafft to allow either Only Registered Users or Both registered and guest users to book appointments, the Booking Website will feature a “Log In” button at the top right corner.
This enables customers to access their Customer Panel, where they can:
- View existing bookings
- Access appointment details
- Reschedule or cancel appointments
- Manage profile settings
- Update profile details or change passwords
For more detailed information on the Customer Panel, refer to the dedicated section here.
Have more questions?
If you face an issue, and cannot find an answer in the documentation, feel free to submit a support ticket!


